Formatting a disk erases all information on that disk.
Do one of the following:
Windows Vista
- If the disk that you want to format is a floppy disk, insert it into its drive. Otherwise, skip to step 2.
- Click the Start button, and then click Computer.
- Right-click the disk that you want to format, and then click Format.
- Select the options that you want.
- Click Start.
Microsoft Windows XP
- If the disk that you want to format is a floppy disk, insert it into its drive. Otherwise, skip to step 2.
- In Windows XP, click Start, and then click My Computer.
- Click the disk that you want to format.
- On the File menu, click Format.
- Select the options that you want.
- Click Start.
Note: The Quick Format option (Format dialog box) removes files from the disk without scanning the disk for bad sectors. Select this check box only if the disk has been previously formatted and you are sure that the disk is not damaged.
For information about any of the options in the Format dialog box, click the question mark in the upper-right corner of the dialog box, and then click the option.
You cannot format a disk if files are open on the disk, if the contents of the disk are displayed, or if the disk contains the system or boot partition. For solving computer problem get Computer Help and also resolve Outlook Problem and get Outlook Support.
You can quickly copy or link to your Outlook contacts in an Access database, enabling you to work with your Outlook contacts in an Access database. Your Access data is kept up to date with changes to Outlook contacts, and vice versa, if you choose to link contacts to Access.
1. Open Access and start a new, blank database or open an existing database.
2. Do one of the following:
§ On the File menu, point to Get External Data, and then click Import.
§ On the File menu, point to Get External Data, and then click Link Tables.
Note If you link Outlook data to Access, any items updated in Outlook are automatically updated in Access.
3. In the Link or Import dialog box, in the Files of Type list, click Outlook.
If you have more than one Outlook profile, you are prompted for which profile to use.
4. In the Import Exchange/Outlook Wizard, select the folder or address book that contains the contacts that you want, and then click Next.
1. Expand the top mailbox folder.
2. Select the folder that contains the contacts that you want to export.
When you complete the wizard, the Outlook data is placed into an Access table.
5. Follow the instructions on your screen.
I want to share my experience with Outlook Support, Email Support and Fix Email problems Online
1. In Contacts, double-click a contact that does not appear in the last name, first name format.
2. In the open contact, in the File as box in the upper-left section, click the name in the last name, first name format. For example, click Smith, John.
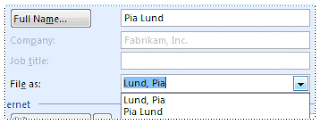 1. On the Contact tab, in the Actions group, click Save and Close.
1. On the Contact tab, in the Actions group, click Save and Close.2. Repeat for each contact not displayed in the correct name format.
Notes
In a contact card, the Display Name for e-mail addresses is the name shown on the To, Cc, and Bcc lines of an e-mail message and also in the Address Book when you search for a contact. The Display Name is created based on how you type the contact's name in the Full Name box. Company names in the Company box that start with The automatically appear under the next word in the name. For example, The Phone Company appears as Phone Company, The. I want to share my experience with Outlook Support and also share some information about Email Support and Computer Help.
You can change the name format for the contacts in the main Microsoft Office Outlook 2007 Contact folder or any contact folders that you create. These folders are listed in the Outlook Address Book. However, you cannot change the name format for names in the Global Address List (GAL) For more information about the GAL.
Note The following procedure requires a restart of Outlook for the changes to take effect.
- In Outlook, on the Tools menu, click Account Settings.
- On the Address Books tab, in the Name list, click Outlook Address Book, and then click Change.

3. Under Outlook Address Books, click the address book that you want to change the contact display format for. For example, click Contacts: Personal Folders or Contacts: Mailbox – Mailbox name.
4. Under Show names by, click File As (Smith, John).
5. Click Close two times.
6. Close and restart Outlook.
7. To verify the format change, in Outlook, on the Tools menu, click Options.
8. On the Preference tab, under Contact and Notes, click Contact Options.
9. In the Contact Options box, do one of the following:
- Verify Last, First in the Default "File As" order list.
- In the Default "File As" order list, click Last, First.
10. Click OK two times.
I want to share my experience with Outlook support and also provide Online email Support and troubleshoot computer problem . If you are looking for troubleshoot your computer click to Computer Help
I am continue with Microsoft Outlook related mail tips for all outlook users. I want to share My experience with Microsoft Outlook Support and Computer Help. Some useful tips given below......
- Set a reminder to reply to a message Right-click the message you want to set the reminder for, point to Follow Up, and then click Add Reminder. In the Due By list, click the date when you have to complete the reply. In the second list, click a time. In the Flag color list, click the flag color you want, and then click OK.
- Add your own words to a follow-up flag for a new message Click the Message Flag button and then type the text you want in the Flag to box.
- Send a message to multiple people without revealing other recipients' identities To send a message to someone without other recipients of the message knowing, use the Bcc line in the message. Bcc stands for blind carbon copy. If you add someone's name to the Bcc line, a copy of the message is sent to that person, but his or her name is not visible to other recipients.
The Detect language automatically option in Outlook and Word can automatically detect the language you are typing in and enable the proofing tools for that language. This has the same result as if you manually set the language.
This information applies to Microsoft Office Outlook 2007, not Microsoft Outlook Express. For information about Outlook Express, see the
1. Open a new e-mail message.
2. On the Message tab, in the Proofing group, click the arrow under Spelling.
3. Click Set Language Button image.
4. Select the Detect language automatically check box.
5. Review the languages shown above the double line in the Mark selected text as list. Outlook can only detect those languages listed above the double line. If there are languages you use that are not shown above the double line, you must enable those languages (turn on the language-specific options) to have Outlook automatically detect them.
Note Automatic language detection does not work on a single-word basis but on a sentence basis. Depending on the length of your sentences, you might need to type several sentences before Outlook has enough contextual information to automatically detect the language and apply the correct dictionary.
